Adding a Connected Account inside of your Outlook.com acocunt is similar to adding an email account to Gmail for POP3 and SMTP. However, Outlook.com allows you to add a Connected Account via IMAP allowing you to sync to your email server.
Outlook.com doesn't allow you to adjust the frequency in which their platform runs a sync. It is not uncommon to see Outlook.com users wait over 1+ hours to see an Outlook.com account sync with a Connected email account.
To add a Connected Account in Outlook.com follow these stepo by step instructions:
Log into Outlook.com via https://login.live.com/login.srf
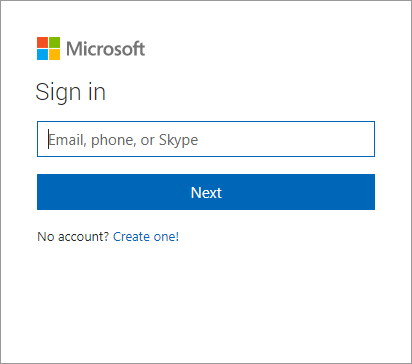
Next, you'll want to create an Alias inside of your Outlook account. This will allow you to respond with that email address directly from your Outlook.com account.
Go to https://account.live.com/AddAssocId and check the radio bubble for Add an existing email address as a Microsoft account alias.
Enter your email address (e.g., hello@yourdomain.com). This is the email account you've created inside of your PeoplesHost hosting account. If you haven't created an email account, you'll want to follow these instructions on how to create an email account.
Click Add Alias.
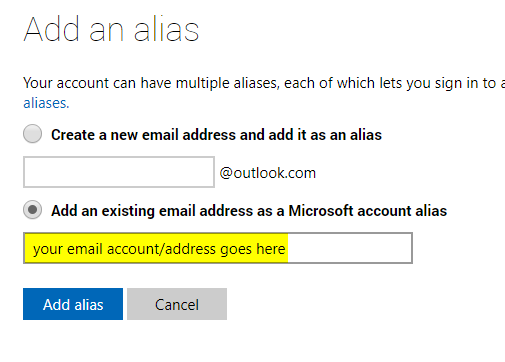
Now, you'll need to click the verification email sent to the email address you added as an Alias.

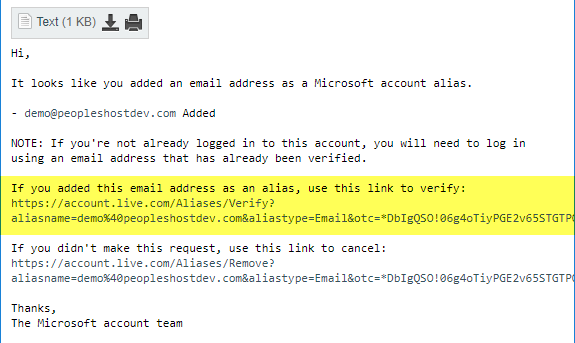
After verifying your new Alias, you can add a Connected Account to your Outlook.com account.
Click the Settings wheel in the top right of your screen. In the dropdown click Options.
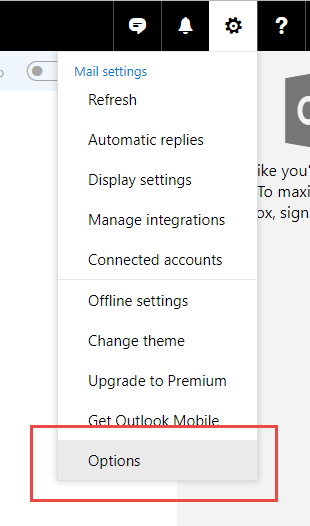
On the next page locate the Accounts heading and click the Connected accounts link.
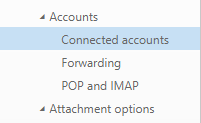
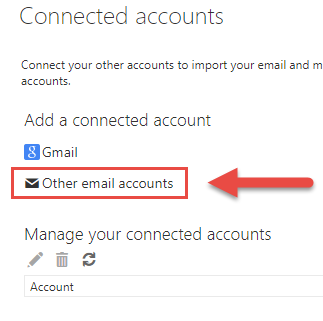
Choose the option for Other email accounts. This is where you're going to input the email settings for your PeoplesHost email account.
Enter your Display name, Email address, and Password. Don't forget to check the box to Manually configure account settings (POP, IMAP or Send Only account).
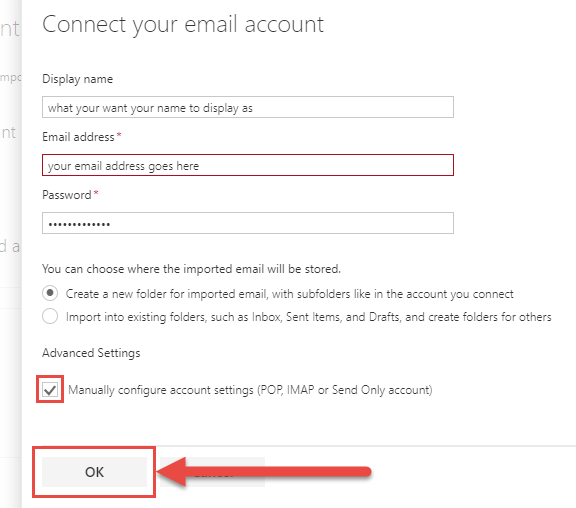
If you plan on using your Outlook.com account to send and receive emails for the email account you created (e.g., hello@yourdomain.com), you'll want to choose the first option for IMAP/SMTP connection settings. This will sync your emails from the PeoplesHost server to your Outlook.com account.
After choosing your connection type, click the OK button.
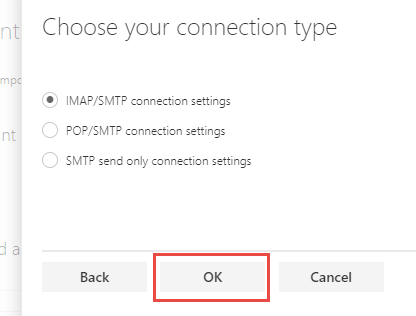
On the next page you will enter your email account information and server information. For the Username field make sure to enter your full email address and password you used when you created the email account (e.g., hello@yourdomain.com).
NOTE: Retreive your server's hostname by accessing the Welcome email we sent when you first signed up. Here's how to view your Welcome email that contains your server's hostname - View Email History.
Incoming (IMAP) Server: Your server's hostname
Incoming server port: 993
Authentication: Basic
Encryption: TLS
Outgoing (SMTP) Server: Your server's hostname
Outgoing server port: 587
NOTE: If you use Encryption SSL, you'll want to update your Outgoing server port from 587 to 465.
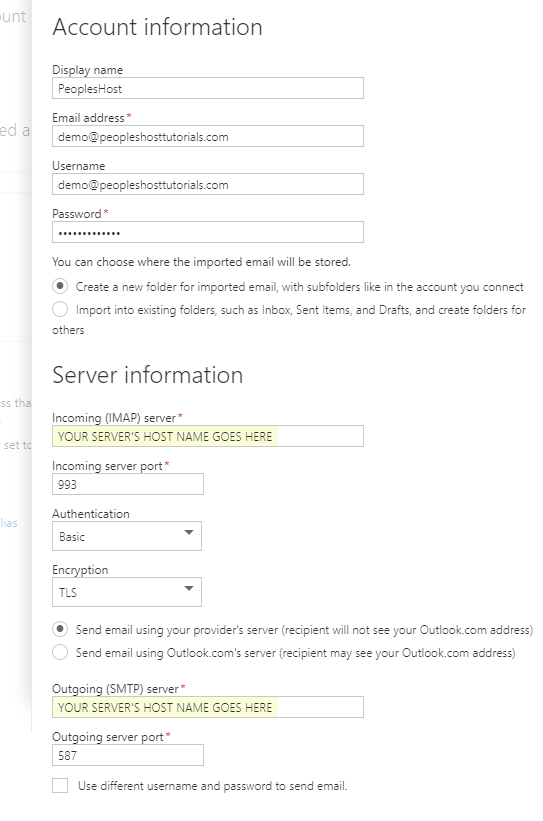
Click the <strong>OK</strong> button.
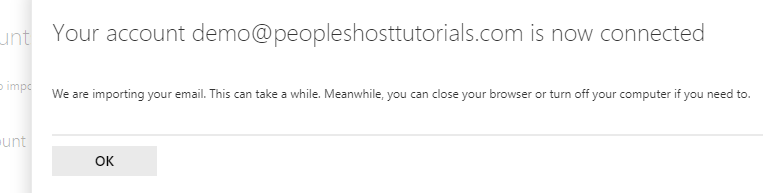
On the Connect accounts page, you'll see the newly connected account under the Manage your connected accounts section.
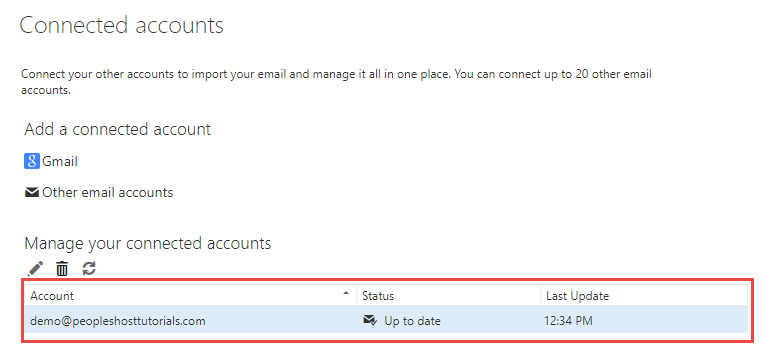
You've now successfully connected your email account to your Outlook.com account.
Looking for a reliable Windows or Linux hosting with Award Winning Customer Support?
Grab your hosting today with a 20% discount. All plans come with our 60 Money Back Guarantee!
Check out our plans & promotions on our website -- https://www.peopleshost.com/

